

#Zoom join test meeting full
You can exit full screen by pressing Exit Full Screen in the same location or using the Esc key on your keyboard. You can take any of the layouts except Mini Window into full screen by clicking on the icon with four arrows at the top right corner of your Zoom window. To spotlight, you need at least 3 participants in the meeting with their video on and can only be done by the host. Spotlight video puts a user as the primary active speaker for all participants in the meeting and cloud recordings. Pinning another user’s video will only affect your computer and local recordings, not the view of other participants or cloud recordings. Pin video allows you to disable active speaker view and only view a specific speaker.

You can also pin or spotlight a participant’s video. Any of these layouts can be used in Full Screen or Windowed mode, with the exception of Mini Window. When someone is screen sharing, you can use Side-by-Side Mode or view the screen share with Active Speaker or Gallery View. You can also Hide Non-Video Participants. There are 3 video layouts when no one in the meeting is screen sharing: Active Speaker, Gallery, and Mini. Learn more about Attendee Controls in a Meeting. You will join the test meeting as an attendee. Click Join with Computer Audio to join the test meeting with the selected microphone and speakers.If you don’t hear an audio reply, use the drop-down menu or click No to switch microphones until you hear the replay. Click Yes when you hear the replay.
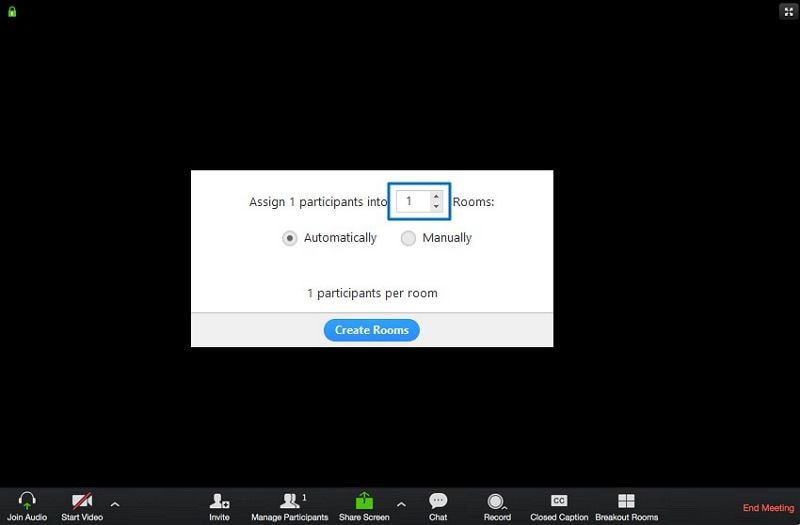
If you don’t hear the ringtone, use the drop-down menu or click No to switch speakers until you hear the ringtone. Click Yes to continue to the microphone test. The test meeting will display a pop-up window to test your speakers.
#Zoom join test meeting install
If you don’t have Zoom installed on your computer, follow the prompts to download and install Zoom.


 0 kommentar(er)
0 kommentar(er)
